Install Docker Toolbox on macOS
Estimated reading time: 9 minutesLegacy desktop solution. Docker Toolbox is for older Mac and Windows systems that do not meet the requirements of Docker Desktop for Mac and Docker Desktop for Windows. We recommend updating to the newer applications, if possible.
Docker Toolbox provides a way to use Docker on older Macs that do not meet minimal system requirements for Docker Desktop for Mac.
What you get and how it works
Docker Toolbox includes the following Docker tools:
- Docker CLI client for running Docker Engine to create images and containers
- Docker Machine so you can run Docker Engine commands from macOS terminals
- Docker Compose for running the
docker-composecommand - Kitematic, the Docker GUI
- the Docker QuickStart shell preconfigured for a Docker command-line environment
- Oracle VM VirtualBox
Because the Docker Engine daemon uses Linux-specific
kernel features, you can’t run Docker Engine natively on
macOS with Docker Toolbox. Instead, you must use the
Docker Machine command, docker-machine, to create and
attach to a small Linux VM on your machine. This VM hosts
Docker Engine for you on your Mac.
Tip: One of the advantages of the newer Docker Desktop for Mac solution is that it uses native virtualization and does not require VirtualBox to run Docker.
Step 1: Check your version
Your Mac must be running macOS 10.8 “Mountain Lion” or newer to run Docker software. To find out what version of the OS you have:
-
Choose About this Mac from the Apple menu.
The version number appears directly below the words
macOS. -
If you have the correct version, go to the next step.
If you aren’t using a supported version, you could consider upgrading your operating system.
If you have macOS 10.13.0 High Sierra or newer, consider using Docker Desktop for Mac instead. It runs natively on the Mac, so there is no need for a pre-configured Docker QuickStart shell. It uses the native macOS Hypervisor framework for virtualization, instead of Oracle VirutalBox. Full install prerequisites are provided in the Docker Desktop for Mac topic in Docker Desktop for Mac.
Step 2: Install Docker Toolbox
Note: Docker are no longer maintaining the download.docker.com url for Docker Toolbox, therefore an unsigned warning (verified publisher dialog) is displayed during the installation process.
-
To download the latest version of Docker Toolbox, go to Toolbox Releases and download the latest
.pkgfile. -
Install Docker Toolbox by double-clicking the package or by right-clicking and choosing “Open” from the pop-up menu.
The installer launches an introductory dialog, followed by an overview of what’s installed.
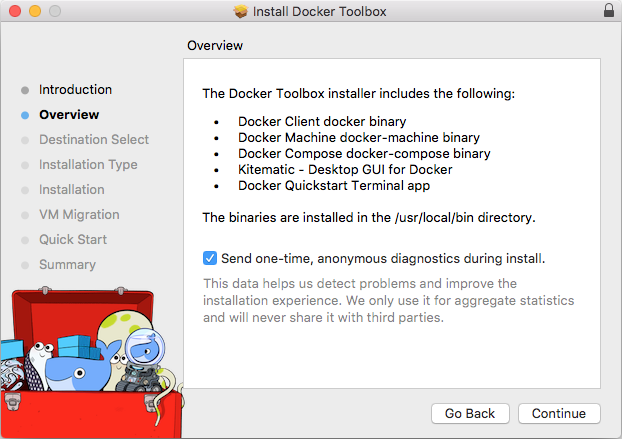
-
Press Continue to install the toolbox.
The installer presents you with options to customize the standard installation.
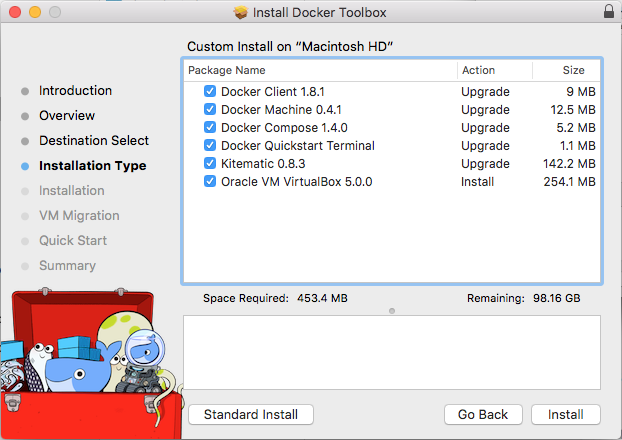
By default, the standard Docker Toolbox installation:
- installs binaries for the Docker tools in
/usr/local/bin - makes these binaries available to all users
- updates any existing Virtual Box installation
For now, don’t change any of the defaults.
- installs binaries for the Docker tools in
-
Press Install to perform the standard installation.
The system prompts you for your password.
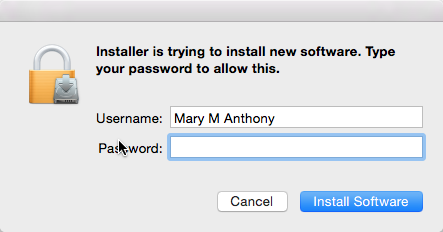
-
Provide your password to continue with the installation.
When it completes, the installer provides you with some shortcuts. You can ignore this for now and click Continue.
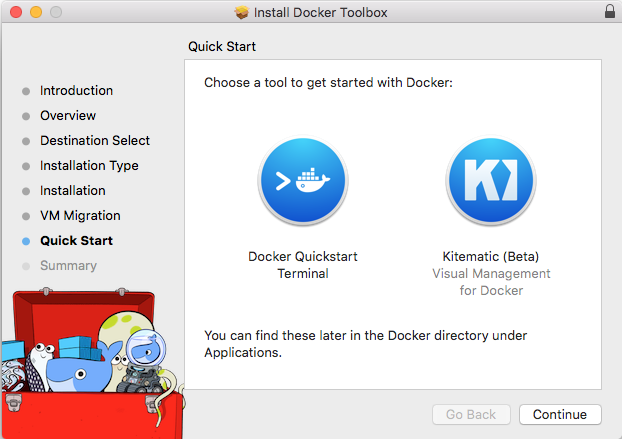
Then click Close to finish the installer.
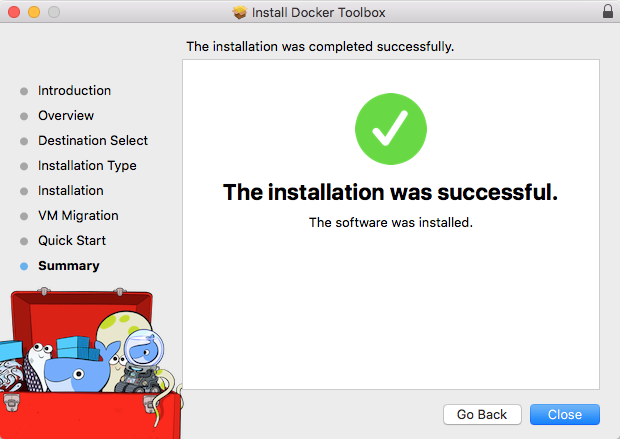
Step 3: Verify your installation
To run a Docker container, you:
- create a new (or start an existing) Docker Engine host running
- switch your environment to your new VM
- use the
dockerclient to create, load, and manage containers
Once you create a machine, you can reuse it as often as you like. Like any Virtual Box VM, it maintains its configuration between uses.
-
Open the Launchpad and locate the Docker Quickstart Terminal icon.
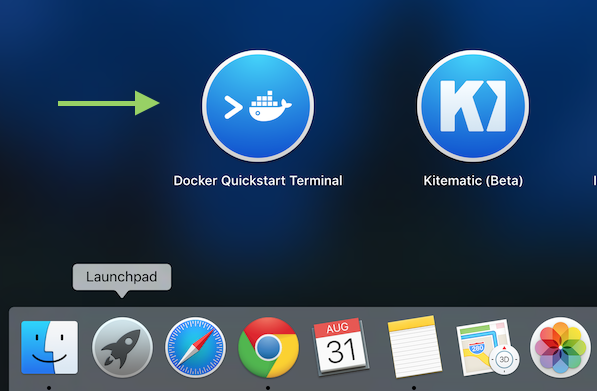
-
Click the icon to launch a Docker Quickstart Terminal window.
The terminal does a number of things to set up Docker Quickstart Terminal for you.
Last login: Sat Jul 11 20:09:45 on ttys002 bash '/Applications/Docker Quickstart Terminal.app/Contents/Resources/Scripts/start.sh' Get http:///var/run/docker.sock/v1.19/images/json?all=1&filters=%7B%22dangling%22%3A%5B%22true%22%5D%7D: dial unix /var/run/docker.sock: no such file or directory. Are you trying to connect to a TLS-enabled daemon without TLS? Get http:///var/run/docker.sock/v1.19/images/json?all=1: dial unix /var/run/docker.sock: no such file or directory. Are you trying to connect to a TLS-enabled daemon without TLS? -bash: lolcat: command not found mary at meepers in ~ $ bash '/Applications/Docker Quickstart Terminal.app/Contents/Resources/Scripts/start.sh' Creating Machine dev... Creating VirtualBox VM... Creating SSH key... Starting VirtualBox VM... Starting VM... To see how to connect Docker to this machine, run: docker-machine env dev Starting machine dev... Setting environment variables for machine dev... ## . ## ## ## == ## ## ## ## ## === /"""""""""""""""""\___/ === ~~~ {~~ ~~~~ ~~~ ~~~~ ~~~ ~ / ===- ~~~ \______ o __/ \ \ __/ \____\_______/ The Docker Quick Start Terminal is configured to use Docker with the "default" VM. -
Click your mouse in the terminal window to make it active.
If you aren’t familiar with a terminal window, here are some quick tips.
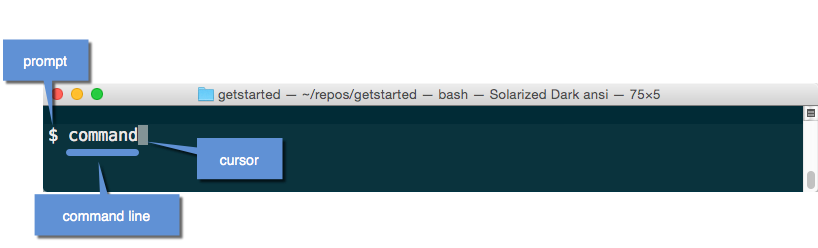
The prompt is traditionally a
$dollar sign. You type commands into the command line which is the area after the prompt. Your cursor is indicated by a highlighted area or a|that appears in the command line. After typing a command, always press RETURN. -
Type the
docker run hello-worldcommand and press RETURN.The command does some work for you, if everything runs well, the command’s output looks like this:
$ docker run hello-world Unable to find image 'hello-world:latest' locally latest: Pulling from library/hello-world 535020c3e8ad: Pull complete af340544ed62: Pull complete Digest: sha256:a68868bfe696c00866942e8f5ca39e3e31b79c1e50feaee4ce5e28df2f051d5c Status: Downloaded newer image for hello-world:latest Hello from Docker. This message shows that your installation appears to be working correctly. To generate this message, Docker took the following steps: 1. The Docker Engine CLI client contacted the Docker Engine daemon. 2. The Docker Engine daemon pulled the "hello-world" image from the Docker Hub. 3. The Docker Engine daemon created a new container from that image which runs the executable that produces the output you are currently reading. 4. The Docker Engine daemon streamed that output to the Docker Engine CLI client, which sent it to your terminal. To try something more ambitious, you can run an Ubuntu container with: $ docker run -it ubuntu bash Share images, automate workflows, and more with a free Docker Hub account: https://hub.docker.com For more examples and ideas, visit: https://docs.docker.com/userguide/
Optional: Add shared directories
By default, Toolbox only has access to the /Users directory and mounts it into
the VMs at /Users. If your project lives elsewhere or needs access to other
directories on the host filesystem, you can add them.
Use the VirtualBox GUI
You can configure shared folders in the VirtualBox UI.
-
Open the VirtualBox UI.
-
Click the Settings gear, then go to Shared Folders.
-
Select any existing listing under Machine Folders, then click the + icon.
-
Choose the Folder Path on the host, enter the Folder Name for within the VM (or take the default, which is the same name as on the host), and configure any additional options you need.
-
Choose Auto-mount if you want the folder to automatically be mounted into the VM, and choose Make Permanent for it to be considered a permanently shared folder.
-
-
Click OK to add the new folder to the Shared Folders list.
-
Click OK again to save your changes and exit the Settings dialog.
Use the command line
You can configure shared folders using a command like the following:
$ mount -t vboxsf -o uid=1000,gid=50 your-other-share-name /some/mount/location
This command mounts /some/mount/location into the VM at /your-other-share-hame,
owned by UID 1000 and GID 50.
Note: The autommount and permanent mount options are not supported using the command line.
How to uninstall Toolbox
Removing Toolbox involves removing all the Docker components it includes.
A full uninstall also includes removing the local and remote machines you created with Docker Machine. In some cases, you might want to keep machines created with Docker Machine.
For example, if you plan to re-install Docker Machine as a part of Docker Desktop for Mac you can continue to manage those machines through Docker. Or, if you have remote machines on a cloud provider and you plan to manage them using the provider, you wouldn’t want to remove them. So the step to remove machines is described here as optional.
To uninstall Toolbox on a Mac, do the following:
-
List your machines.
$ docker-machine ls NAME ACTIVE DRIVER STATE URL SWARM dev * virtualbox Running tcp://192.168.99.100:2376 my-docker-machine virtualbox Stopped default virtualbox Stopped -
Optionally, remove each machine. For example:
$ docker-machine rm my-docker-machine Successfully removed my-docker-machineThis step is optional because if you plan to re-install Docker Machine as a part of Docker Desktop for Mac, you can import and continue to manage those machines through Docker.
-
In your “Applications” folder, remove the “Docker” directory, which contains “Docker Quickstart Terminal” and “Kitematic”.
-
Run the following in a command shell to fully remove Kitematic:
$ rm -fr ~/Library/Application\ Support/Kitematic -
Remove the
docker,docker-compose, anddocker-machinecommands from the/usr/local/binfolder. Docker Desktop for Mac and Brew may also have installed them; in case of doubt leave them, or reinstall them via Brew, or rerun Docker Desktop for Mac (no need to reinstall it).$ rm -f /usr/local/bin/docker $ rm -f /usr/local/bin/docker-compose $ rm -f /usr/local/bin/docker-machine -
Optionally, remove the
~/.docker/machinedirectory.This directory stores some configuration and/or state, such as information about created machines and certificates.
-
Uninstall Oracle VirtualBox, which is installed as a part of the Toolbox install.
Next steps
-
Try the Get started tutorial.
-
Dig in deeper with more tutorials and examples on building images, running containers, networking, managing data, and storing images on Docker Hub.